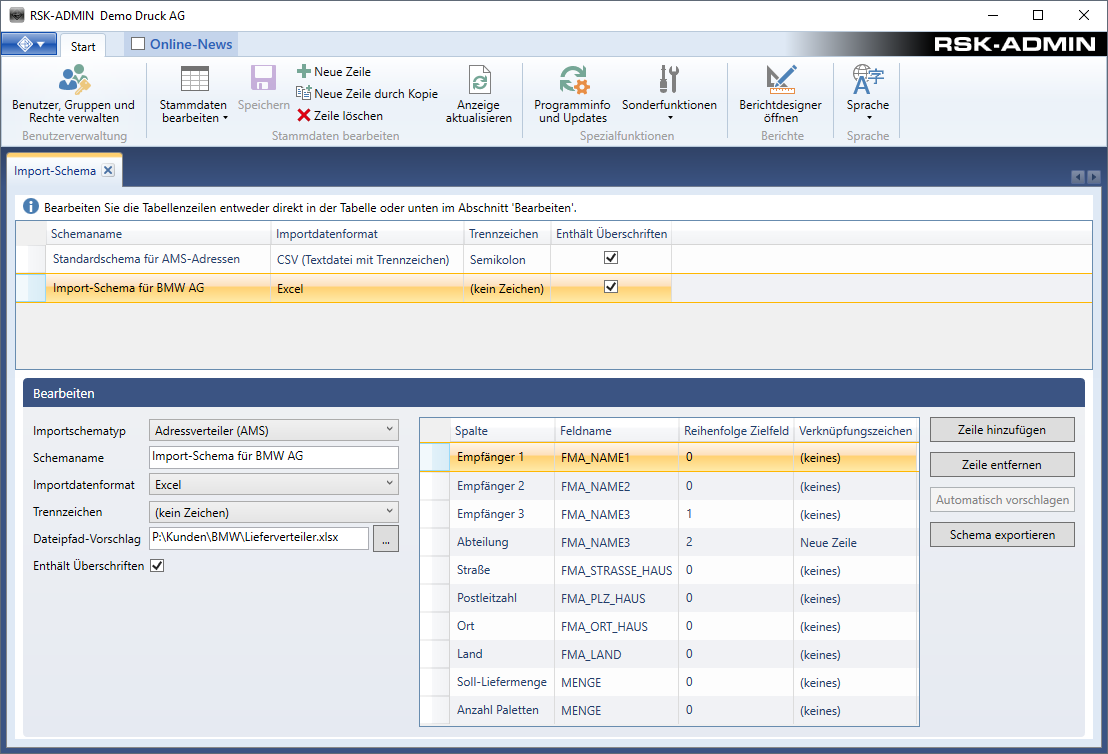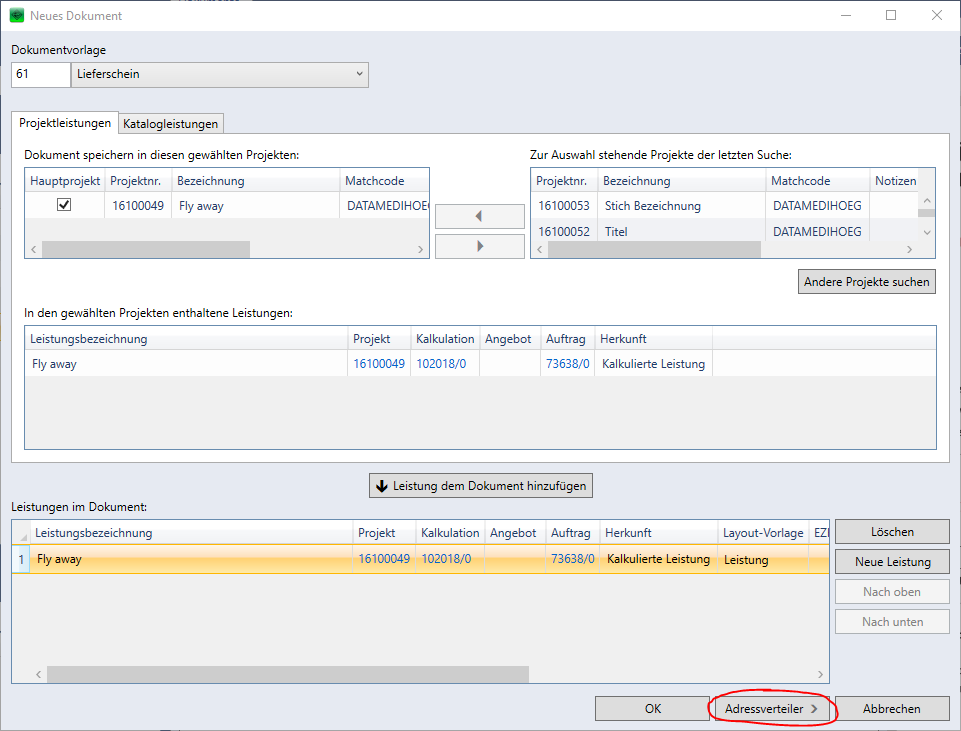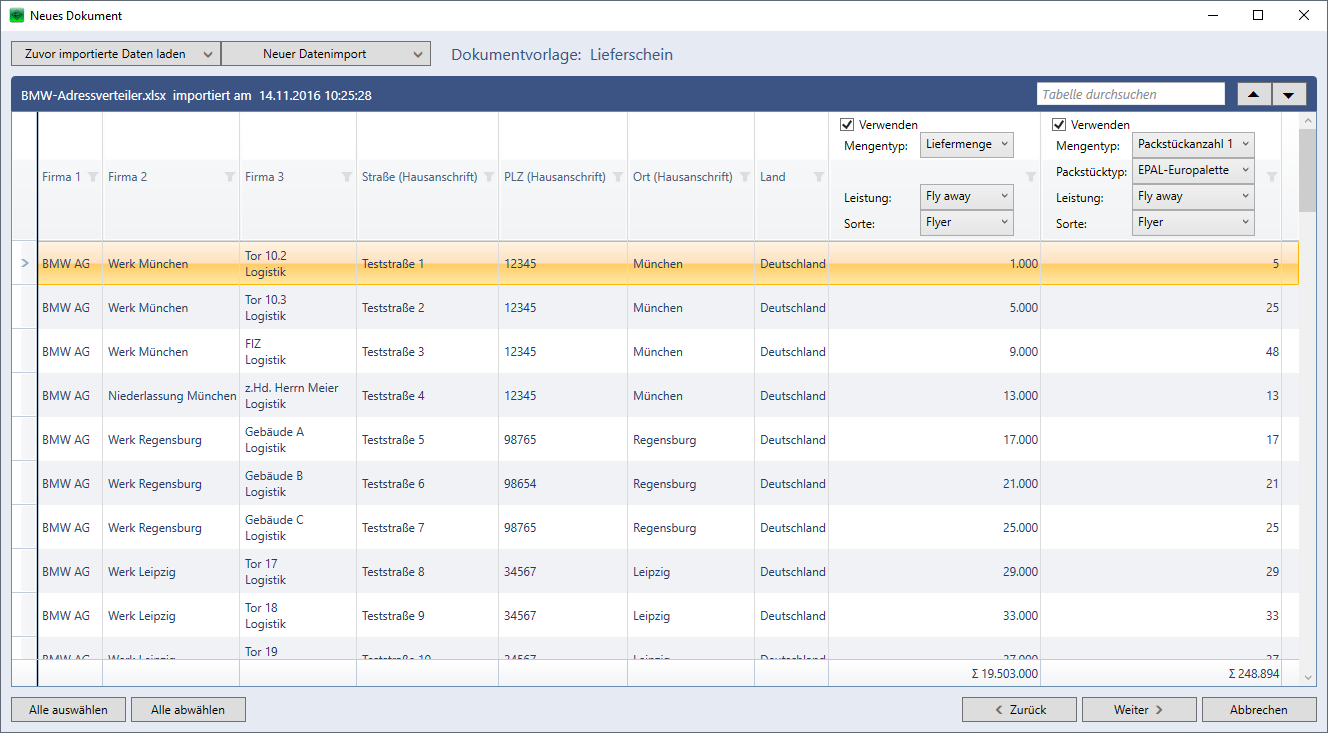Dokumente automatisch mit Hilfe eines Adressverteilers erstellen
Erhalten Sie von Ihren Kunden Adressverteiler-Listen als Excel-Datei und möchten Sie nun für jede Adresse ein Dokument, z.B. einen Lieferschein erstellen? Dann sollten Sie weiterlesen und die neue „Adressverteiler“-Funktion im Dialogfenster „Neues Dokument“ kennenlernen.
Import einer Excel-Datei vorbereiten
RSK-AMS kann Excel-Dateien (Dateiendung XLSX) oder CSV-Dateien einlesen. Allerdings müssen Sie dem Programm erst mitteilen, welche Spalte in der Datei welche Daten enthält, z.B. in welcher Spalte die Postleitzahl und in welcher der Ort steht. Unter Umständen enthält die Excel-Datei sogar schon Spalten mit Mengenangaben (Soll-Liefermenge, Anzahl Packstücke, Rechnungsmenge usw.). Auch für diese Spalten muss ein Datentyp definiert werden, in diesem Fall „Mengenangabe“.
Im Folgenden gehen wir von einer Beispiel-Excel-Datei aus, mit deren Hilfe Lieferscheine erstellt werden sollen. Die Abbildung zeigt die Spalten dieser Excel-Datei.
Um festzulegen, welche Spalte was bedeutet, öffnen Sie über das blaue RSK-Menü ein neues RSK-ADMIN-Fenster und wählen dort den Menübefehl „Stammdaten bearbeiten“ -> RSK-AMS -> Import-Schema für Datenimport.
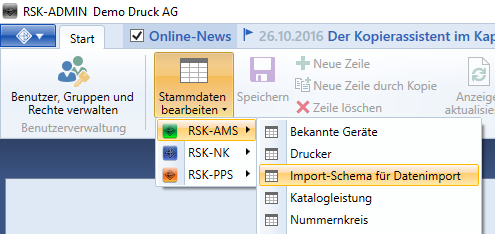
Im Bildschirm „Import-Schema“ können Sie nun für jede verschiedene Excel-Datei definieren, welche Spalten was bedeuten. Gehen Sie wie folgt vor:
- Klicken Sie im Menüband am oberen Bildschirmrand auf „Neue Zeile“, um ein neues Import-Schema anzulegen.
- Legen Sie danach die grundlegenden Einstellungen für das neue Import-Schema fest:
- Importschematyp: Stellen Sie „Adressverteiler (AMS)“ ein
- Schemaname: Legen Sie einen aussagekräftigen Namen fest, der das Schema identifiziert.
- Importdatenformat: Stellen Sie „Excel“ ein, wenn Sie eine normale Excel-Datei (XLSX) als Datenquelle verwenden.
- Trennzeichen: Die Einstellung ist nur relevant, wenn Sie als Importdatenformat CSV (Textdatei mit Trennzeichen) eingestellt haben. Wählen Sie in diesem Fall das verwendete Spaltentrennzeichen aus (z.B. Semikolon).
- Dateipfad-Vorschlag: Tragen Sie hier optional den Pfad zu Ihrer Excel-Datei ein. Dieser wird dann als Vorschlag verwendet, wenn Sie den Datenimport durchführen.
- Enthält Überschriften: Setzen Sie hier einen Haken, wenn die Excel-Datei Spaltenüberschriften enthält oder entfernen Sie ihn, wenn die Datei keine Überschriften enthält und sofort in der ersten Zeile mit den Adressdaten startet.
- Definieren Sie die Spalten der Excel-Datei. Führen Sie folgende Schritte für jede ausgefüllte Spalte in der Excel-Datei durch:
- Klicken Sie im Abschnitt „Bearbeiten“ auf „Zeile hinzufügen“.
- Geben Sie in der Tabelle unter „Spalte“ die exakte Spaltenüberschrift aus der Excel-Datei ein. Beim Datenimport sucht das Programm die Spalte mit dieser Überschrift, egal an welcher Stelle die Spalte in der Excel-Datei steht.
Haben Sie keine Spaltenüberschriften in der Excel- oder CSV-Datei, geben Sie hier stattdessen die Nummer der Spalte ein, z.B. 5 für die fünfte Datenspalte in Ihrer Datei. - Wählen Sie unter „Feldname“ aus, welche Daten in der Spalte stehen. Für einen Lieferschein wären z.B. die Felder FMA_NAME1 bis FMA_NAME3 (Firmenname 1-3), FMA_STRASSE_HAUS (Straße / Hausadresse), FMA_PLZ_HAUS (Postleitzahl / Hausadresse), FMA_ORT_HAUS (Ort / Hausadresse) und FMA_LAND von Bedeutung.
Bei allen Spalten mit Mengenangaben (Soll-Liefermenge, Packstückanzahl usw.) stellen Sie „Feldname“ auf MENGE - Reihenfolge Zielfeld und Verknüpfungszeichen
In seltenen Fällen möchten Sie vielleicht mehrere Spalten aus der Excel-Datei in ein Datenfeld von RSK importieren, z.B. wenn die Exceldatei mehr als drei Spalten für den Firmennamen enthält. In diesem Fall können Sie mehrere Spalten mit der gleichen Einstellung für „Feldname“ definieren. Damit das Programm weiß, wie die Excel-Spalten mit gleichem Feldnamen in das entsprechende RSK-Feld zusammengefasst werden sollen, definieren Sie unter „Reihenfolge Zielfeld“ die Reihenfolge, in der die Excel-Spalten zusammengehängt werden. Geben Sie dazu einfach eine Zahl ein, die als Sortierkriterium dient.
Unter „Verknüpfungszeichen“ können Sie wählen, wie die Excel-Spalten verbunden werden sollen, z.B. durch ein Leerzeichen, durch ein Komma, einen Zeilenumbruch usw.
Klicken Sie im Menüband am oberen Bildschirmrand auf „Speichern“, um Ihr neu erstelltes Import-Schema zu sichern.
Dokumente mit Hilfe des Adressverteilers erstellen
Wechseln Sie zum RSK-AMS-Fenster und suchen Sie das gewünschte Projekt, in dem Sie die neuen Dokumente auf Basis des Adressverteilers anlegen möchten. Gehen Sie dann wie folgt vor:
- Markieren Sie ein existierendes Dokument aus Ihrem Zielprojekt, z.B. die Auftragstasche. Klicken Sie dann im Menüband am oberen Bildschirmrand auf „Neues Dokument“ und wählen Sie „Neues Dokument mit Dialog“. Alternativ können Sie auch auf die Auftragstasche rechtsklicken und im Kontextmenü den Eintrag „Neues Dokument mit Dialog“ wählen. Es öffnet sich das Dialogfenster „Neues Dokument“.
- Nehmen Sie im Dialogfenster „Neues Dokument“ wie gewohnt alle Einstellungen vor, z.B. welche Leistungen im neuen Dokument enthalten sein sollen. Achten Sie insbesondere darauf, welche Dokumentvorlage eingestellt ist, z.B. „Lieferschein“.
- Klicken Sie dann auf die Schaltfläche „Adressverteiler“ am unteren Rand des Dialogfensters „Neues Dokument“.
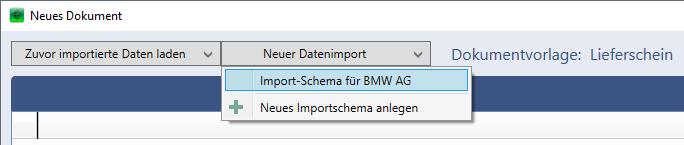
- Um die Adressverteiler-Datei einzulesen, klicken Sie auf „Neuer Datenimport“ und wählen Sie aus der Liste das Import-Schema, das Sie für Ihre Adressverteiler-Datei zuvor angelegt haben (siehe oben). Dadurch erscheint ein „Datei öffnen“-Dialog, in dem Sie die Excel-Datei wählen, die die Adressverteilerdaten enthält. Die Excel-Datei wird eingelesen und in Form einer Tabelle dargestellt.
- Legen Sie die Einstellungen für die Mengenspalten fest:
- Wählen Sie den den „Mengentyp“, z.B. „Liefermenge“ bzw. „Packstückanzahl 1“.
- In der Spalte mit Mengentyp „Packstückanzahl 1“ stellen Sie noch den Packstücktyp ein, z.B. „Europalette“.
- Wählen Sie die Leistung aus, für die die Mengenangabe gilt. Zur Auswahl stehen alle Leistungen, die im Dokument enthalten sind.
- Wählen Sie innerhalb der Leistung die Sorte, für die die Mengenangabe gilt.
- Markieren Sie die Zeilen (d.h. Adressen), für die Sie im nächsten Schritt Dokumente erstellen möchten. Klicken Sie dazu bei gedrückter STRG-Taste auf die gewünschten Adresszeilen, um die jeweilige Zeile an- bzw. abzuwählen. Alternativ können Sie auch die Schaltflächen „Alle auswählen“ bzw. „Alle abwählen“ am unteren Fensterrand verwenden.
- Klicken Sie auf „Weiter“, um eine Zusammenfassung Ihrer Einstellungen zu sehen. Prüfen Sie hier noch einmal, ob die Dokumentvorlage und die Anzahl der zu erzeugenden Dokumente korrekt sind.
- Wählen Sie „Dokumente erzeugen ohne drucken“, falls Sie die neuen Dokumente nur in RSK-AMS speichern, nicht jedoch sofort drucken möchten (spart Zeit). Wählen Sie „Dokumente erzeugen und drucken“, um jedes Dokument automatisch in Word zu öffnen und zu drucken. Da jedes Dokument erst in Word geladen werden muss, dauert diese Option etwas länger. Beachten Sie, dass während Word mit dem Ausdrucken beschäftigt ist, keine weiteren Dokumente in Word bearbeitet werden können.
- Klicken Sie auf „Fertigstellen“, um die neuen Dokumente zu erzeugen und ggf. zu drucken.
Tipps für den Aufbau der Excel-Datei
- Legen Sie eigene Spalten an für Empfänger-Firmenname, Straße, PLZ, Ort, Land
- Möchten Sie an die Adressen mehrere Sorten in unterschiedlichen Mengen liefern und soll pro Adresse nur ein einziger Lieferschein erzeugt werden, stellen Sie sicher, dass die Adresse nur einmal vorkommt (nur eine Zeile in Excel). Legen Sie für die Soll-Liefermengen der verschiedenen Sorten jeweils eine eigene Spalte in Excel an.
- Stellen Sie sicher, dass die Excel-Datei keine überflüssigen Spalten enthält.
- Bereinigen Sie die Excel-Datei vor dem Import: Es sollten keine Farbmarkierungen und insbesondere keine Zwischenüberschriften, Leerzeilen, Grafiken o.ä. enthalten sein.
Wer erhält die Funktion „Adressverteiler“?
Nutzer von RSK-Software mit Mietvertrag oder Kauflizenz ab 2016 erhalten automatisch diese neue Funktion. Sollte die entsprechende Schaltfläche „Adressverteiler“ bei Ihnen noch nicht vorhanden sein, wird die Funktion mit dem nächsten Programm-Update automatisch installiert. Sollten Sie die Schaltfläche sehen aber nicht anklicken können, sollten Sie prüfen, ob alle notwendigen Eingaben z.B. zu Auswertungsgruppen, Einzelkosten/Umsatz usw. gültig sind.